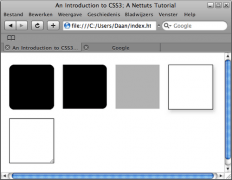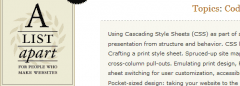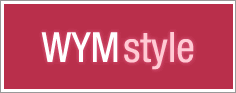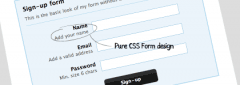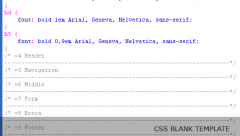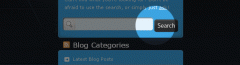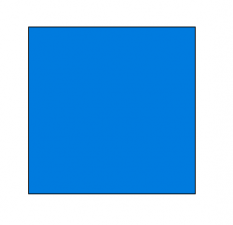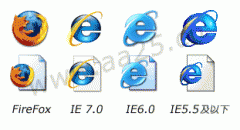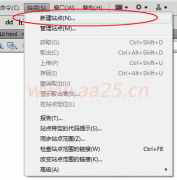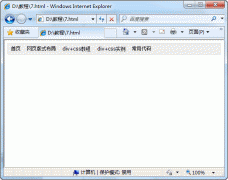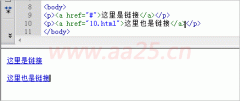<li><a href="#"><img src="images/pic.gif" width="68" height="54" />三亚</a></li>
<li><a href="#"><img src="images/pic.gif" width="68" height="54" />三亚</a></li>
<li><a href="#"><img src="images/pic.gif" width="68" height="54" />三亚</a></li>
<li><a href="#"><img src="images/pic.gif" width="68" height="54" />三亚</a></li>
<li><a href="#"><img src="images/pic.gif" width="68" height="54" />三亚</a></li>
<li><a href="#"><img src="images/pic.gif" width="68" height="54" />三亚</a></li>
<li><a href="#"><img src="images/pic.gif" width="68" height="54" />三亚</a></li>
<li><a href="#"><img src="images/pic.gif" width="68" height="54" />三亚</a></li>
</ul>
</div>
接下来添加css样式,这里用到一个很重要的css属性:float,这个属性在第三天的教程当中已详细讲解过,这里不太赘述。先添加如下全局样式:
body { margin:0 auto; font-size:12px; font-family:Verdana; line-height:1.5;}
ul,dl,dt,dd,h1,h2,h3,h4,h5,h6,form { padding:0; margin:0;}
ul { list-style:none;}
img { border:0px;}
a { color:#05a; text-decoration:none;}
a:hover { color:#f00;}
然后让每个li元素浮动起来,这样就实现了横向排列



根据上节课的内容,把a转换为块级元素后可以设置宽高并增大点击区域


下面设置a下图片的样式



为了获得更好的交互效果,这里增加鼠标划过时的样式,注意这里选择器写法,如果前些章节你都弄懂了,这个应该不难理解。




- <!DOCTYPE html PUBLIC "-//W3C//DTD XHTML 1.0 Transitional//EN" "http://www.w3.org/TR/xhtml1/DTD/xhtml1-transitional.dtd">
- <html xmlns="http://www.w3.org/1999/xhtml"