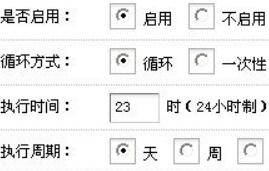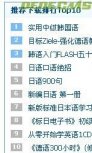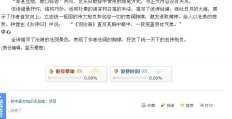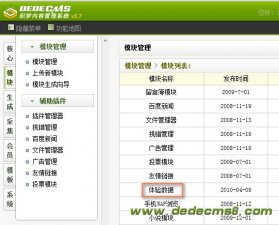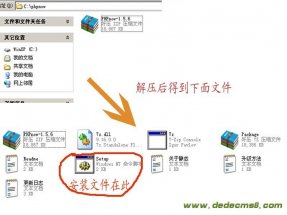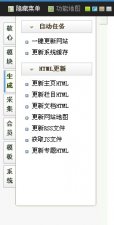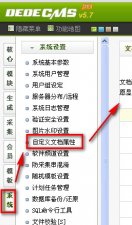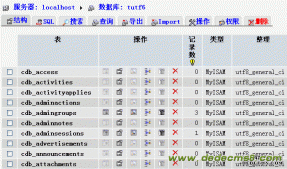windows server 2003是目前国内比较主流的服务器操作系统,其搭建php的环境也是多种多样,其中IIS+Fastcgi+php+mysql安装时最简单的。
1.安装IIS
IIS是windows平台下比较成熟的web服务,安装方法也非常简单。
打开“开始”菜单,点击“管理您的服务器”(如图1所示),点击“添加或删除角色”(如图2所示)。

图1-管理您的服务器

图2-添加或删除角色
进入预备步骤后直接点下一步。到达了选择角色的地方,选择“应用程序服务(IIS,ASP.net)”(如图3所示)

图3-应用程序服务
之后点击下一步,出现附加组件的选择,一个是FrontPage Server Extentions,另外一个是ASP.net,这两项我们的环境中都 不需要,不必选择,如果有需要,可以选择性安装。进入下一步,是选项总结,再下一步,进入安装过程,此时提示需要插入windows 2003(R2)的 安装光盘,插入光盘后,选择光驱所在驱动器下的I386,点击确定,安装过程将会继续一直到结束,并且出现成功提示(如图4所示)

图4-IIS安装成功
完成后对IIS进行测试,打开“开始”菜单,点击“所有程序”,进入“管理工具”,点击“internet信息服务(IIS)管理器”
展开“网站”树型节点,删除默认网站,然后新建一个网站(如图5所示)

图5-新建网站
进入向导后,进入下一步,为网站添加描述,也就是IIS中显示的网站标示,可以随便填写,再进入下一步,为网站配置主机头,我们是用来配置本地测试环境,所以把主机头配置为127.0.0.1(如图6所示)

图6-配置主机头
进入下一步,选择目录,目录需要提前建立好,然后选择即可。继续下一步,需要选择网站权限,这里只选择读取即可。之后便可完成网站新建向导了。
下面要为目录配置权限,首先先在网站名称上点击右键,进入“权限”选项,进入“权限”之后点击“添加”按钮,点击“高级”,然后点击“立即查找”,找到 IUSR_%计算机名%,选择之后点击确定,此时回到了权限选项的位置,除了“完全控制”和“特殊权限”之外全部勾选,最后点击“应用”。权限配置好后, 在目录中新建一个index.html文件,随意输入一些文字或者html代码即可。

图7-权限配置
在网站名称上右键,点击属性,进入“属性”后点击“文档”选项卡,在此添加一个index.html和index.php(index.php添加好是为了待会不必再做配置),然后点击“确定”或者“应用”保存配置。
然后在浏览器中的地址栏中输入“http://localhost/”或者“http://127.0.0.1/”,即可看到刚才我们建立的index.html中的内容。
2.安装fastcgi
IIS调试好后,就可以安装fastcgi了,首先需要下载IISfastcgi,下载地址是(http://www.iis.net/download/FastCGI),安装fastcgi非常简单,只需要同意协议后连续点击下一步即可,没有任何选项。
3.安装php
首先下载php在windows的安装包,下载地址http://windows.php.net/downloads/releases /archives/,选择版本的时候,需要注意一下,截止目前(2011年6月),支持zend加密组件的最后一个php版本是5.2.17,国内大多 数主机商和程序能到达的版本只有5.3.4,目前dedecms5.6在5.3.5和更高版本中后台会出现警告,但没有错误。这里选用php- 5.3.4-nts-Win32-VC9-x86.msi做例子。
下载好php-5.3.4-nts-Win32-VC9-x86.msi后,双击文件安装,接受使用协议后,为php填写安装目录,这个目录是可以更换的,指向需要放置它的位置即可。
之后需要选择web服务器的安装,这里选择我们先前安装的IIS fastcgi(如图8所示)

图8-php web server setup
下一步需要配置安装选项,这里我们除了默认的选项之外增加了pear install(图9所示)

图9-php安装选项
再进入下一步,就可以确认安装了。
完成安装后,还需要测试一下php是否可用。
首先打开IIS管理器,然后在先前测试IIS的网站上右键,进入“属性”,点击主目录选项卡,然后将“执行权限”配置为“纯脚本”,如图10所示

图10-主目录选项卡
然后点击旁边的“配置”,擦看是否有.php扩展名,如果没有的话,需要添加一个新项,将可执行文件指向 “C:WINDOWSsystem32inetsrvfcgiext.dll”,扩展名为“.php”(注意有个点),动作限制为 “GET,HEAD,POST,TRACE”,点击确定即可(图11)

图11-添加php扩展名映射
做好了这些,就可以写个小脚本来测试了,在网站的目录中新建一个test.php文件,打开后输入<?php echo phpinfo();?>,保存后退出。
在浏览器地址栏中输入http://localhost/test.php,即可看到php信息了。
3.mysql安装(注:以下步骤同样适用于windows server 2008的mysql安装)
下载mysql(http://www.mysql.com),安装过程比较简单,首先配置路径,然后选择安装选项,一般采用默认安装的方式,之后会进入一个配置向导界面(图12)

图12-mysql配置向导界面
连续下一步,需要选择配置方式,这里选择配置方式,我们需要手动配置,所以选择detailed configuration,然后点击“下一步”(图13)

图13-配置方式
这里需要选择服务器类型,如果是开发用的测试环境,选择developer Machine ,如果是服务器用,则选择Server Machine,当 然单一用途的服务器还可以选择dedicated mysql server machine。选择好后进入下一步(图14)

图14-服务器类型
接下来是选择服务器使用,第一个是多功能数据库,可以使用 InnoDB engine和MyISAM engine。第二个选项,它的性能偏向于 InnoDB,但是同时支持MyISAM engine。第三个选项是偏向于分析功能的MyISAM。至于这三个选项有什么区别,其实只要知 道,MyISAM类型的数据库引擎可以为php提供强大的检索和分析功能。InnoDB的性能则偏重于存储。
所以如果只做web服务器的话选择第三项即可,如果是有其它用途,建议选择第一项。

图15-数据库用途
下一步需要选择服务器上的连接数量,这里如果是测试用的小服务器可以选择最少的第一项,如果是流量巨大的网站,需要选择第二项,或者第三项自行填写。
之后是网络连接的选项,“enable TCP/IP Networking”可以按照需求来选择,如果不做集群的话可以把勾去掉,如果是在内网 环境,不为mysql做路由规则是完全可以打开此项的。可以直接添加一个防火墙例外给3306端口。端口号可以选择,但是推荐默认的3306。
还有一项是是否开启严谨模式,此项推荐勾选(图16)

图16-服务器网络连接
点击下一步,选择默认字符集,这里选择自定义的utf8字符集(图17)

图17-默认字符集
进入下一步,需要设定windows选项,这里推荐安装windows服务,并且自动启动。第二个选项,如果有必要,可以选择添加一个环境变量,可以方便命令行指向。(图18)

图18-windows选项
配置好后,进入下一步,需要为root用户设定密码,还有一个是否允许root用户从远程登录的选项,此处最好不勾选,否则安全性将会降低。
到此配置就全部结束了,点击下一步,会出现安装总结,点击“execute”执行安装即可。
安装成功后,我们依然需要对此进行测试。
打开刚才测试php时创建的test.php,我们使用pdo链接mysql作为测试。
输入
<?php
$db=new PDO("mysql:host=localhost;dbname=test","root","刚才设置的密码");
if ($db)
{
echo "ok";
}
?>
访问http://localhost/test.php,如果屏幕上打印出了ok,表示mysql安装成功。
4.为dedecms创建数据库 (注:以下步骤同样适用于windows server 2008的mysql gui tools安装)
一般情况下,mysql管理都使用的是网页的管理工具,比如phpmyadmin,在这里推荐一种图形化的窗口管理工具,它提供windows版本和linux版本,官方下载地址是
http://dev.mysql.com/downloads/gui-tools/5.0.html
下载到后,直接配置路径安装,无多余的选项,默认安装即可。
安装好后,进入“开始”→“所有程序”→“mysql”→“mysql administrator”,在“server host”中,输入 “localhost”,在“username”中输入“root”,“password”中输入刚才在mysql配置时设置的root密码。然后点击 ok进入数据库管理(图19)

图19-mysql administrator登录界面
进入后,在主菜单上点击“Catalog”,这是数据库管理(如图20所示)

图20-数据库管理
在左下角的数据库框中空白处右键,选择“create new schema”来创建数据库,输入数据库名即可,在这里演示所创建的数据库名为“dedecms”。
接下来需要创建一个新用户,点击主菜单的“User Administration”,来到用户管理界面(图21)

图21-添加用户
点击图21中红框①处,可以添加用户,在点击之前它不是灰色的。然后在红框③处填写信息,Mysql User是用户名称,下面的password是密码,confirm Password是确认密码。
之后还需要继续操作,点击图21中红框③之上的第二个选项卡“schema Privileges”,为此用户配置数据库权限

图22-给用户分配数据库权限
点击图22中红框①处的数据库“dedecms”,此时右侧会出现权限,点击红圈②处得“<<”按钮,为用户“dedecms”授予 “dedecms”数据库的所有权限。然后点击“apply changes”保存。点击图21中红框②处的“apply changes”即可保存用 户。
当这些步骤进行完毕时,就可以按照安装教程进行dedecms的安装了。
转自:织梦官方帮助手册help.dedecms.com